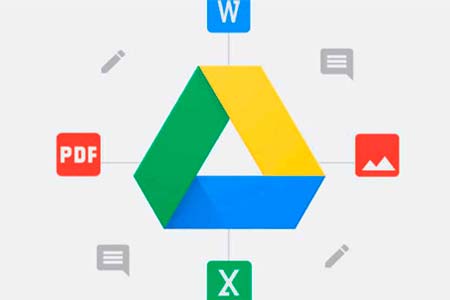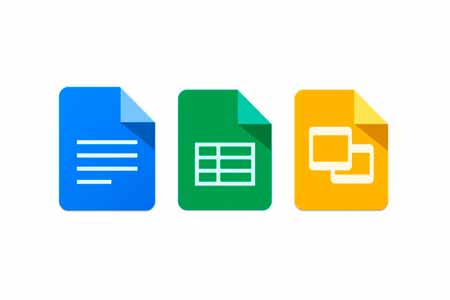No seremos muy específicos sobre la tecnología de la misma, pero Google Drive es una de las mejores soluciones de almacenamiento en la nube del mercado. Nos da la posibilidad de almacenar medios y documentos en los servidores de Google, liberando de esta forma espacio en nuestro disco duro y accediendo a ellos desde casi cualquier dispositivo siempre que tengamos conexión a Internet.
Búsquedas de archivos en Google Drive
Como pasa con Gmail y Twitter, Google Drive es capaz de admitir una gran cantidad de operadores de búsqueda en modo avanzado que te ayudarán a encontrar de forma rápida el archivo exacto que estás buscando. Utiliza los operadores de búsqueda en el sitio web de Google Drive y en las aplicaciones móviles de Drive. Si eres usuario de Chrome puedes escribir drive.google.com en la barra de búsqueda, pulsar la pestaña e introducir la consulta de búsqueda.
1. Pulsando en la barra de búsqueda de Google Drive se nos desplegará unas opciones con el tipo de documentos a buscar.
Pulsando sobre cada uno nos mostrará esos tipos de documentos que encuentre en nuestro drive.
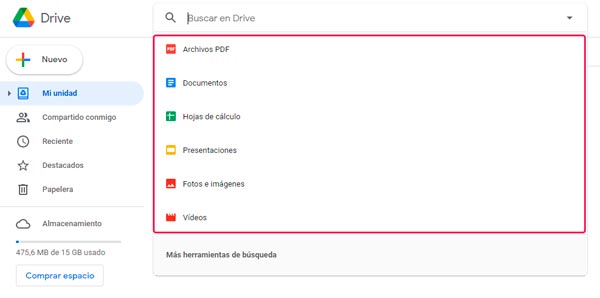
2. Para hacer una búsqueda en modo avanzado debemos pulsar en la barra de Más herramientas de búsqueda.
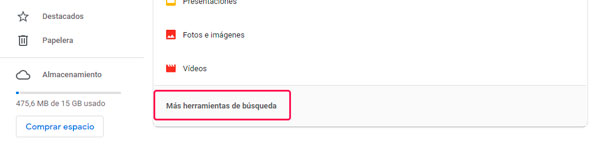
3. Se nos abrirá el siguiente cuadro con las variables a poner en modo búsqueda avanzada.
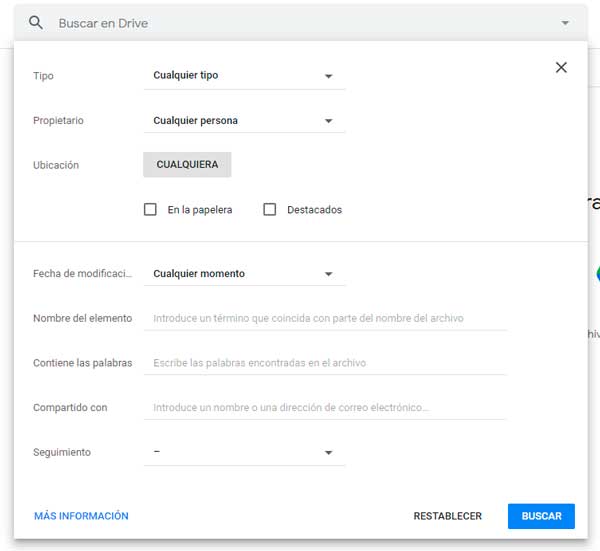
Las variables del modo de búsqueda avanzada que podemos combinar en Google Drive son:
- Por tipo de archivo.
- Por propietario.
- Por ubicación, donde podemos marcar papelera, destacados o dejarlo en cualquiera.
- Por fecha de modificación.
- Por nombre del elemento a buscar.
- Insertar las palabras que pueda contener el archivo a buscar.
- Por el usuario al que se le ha compartido.
- Seguimiento: en que se indica si el archivo tiene tareas asignadas para ti, o sugerencias en archivos de tu propiedad.