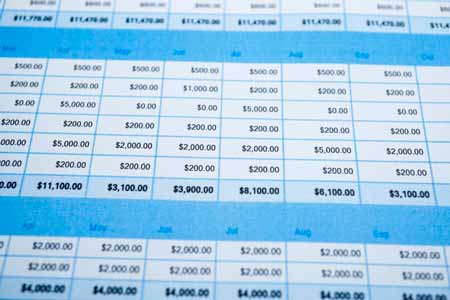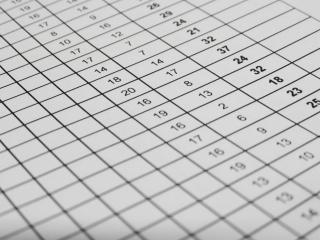Una tabla de Excel es una forma de dar formato a los datos para que se puedan ordenar. Las tablas de Excel también se pueden formatear con colores de fondo para facilitar la lectura de los datos y hacer la presentación más estilizada.
Elegir un estilo de tabla para crear una tabla
Pasos para elegir un estilo para una tabla:
- Selecciona el rango de celdas a incluir en la tabla.
- Selecciona Tabla en la pestaña Insertar.
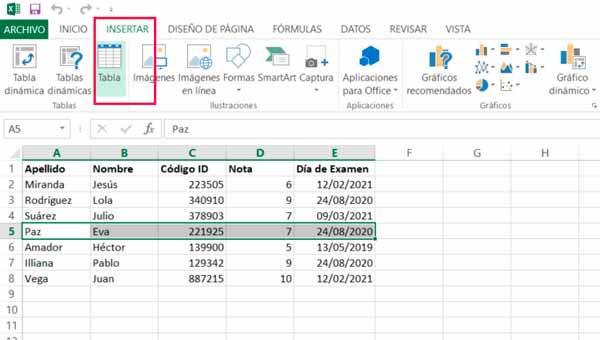
Nos aparecerá el siguiente recuadro de la creación de tabla en Excel:
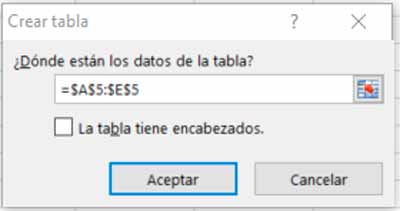
Si seleccionaste un rango de datos para incluir en la tabla, el contenido de la tabla ya estará colocado en el campo Dónde están los datos de la tabla.
Para incluir cabeceras en la tabla, selecciona la casilla La tabla tiene encabezados.
Crear una tabla desde la pestaña de inicio
- Selecciona el rango de celdas a incluir en la tabla.
- Selecciona Dar formato como tabla.
- Sigue los pasos indicados en el apartado anterior para crear una tabla.
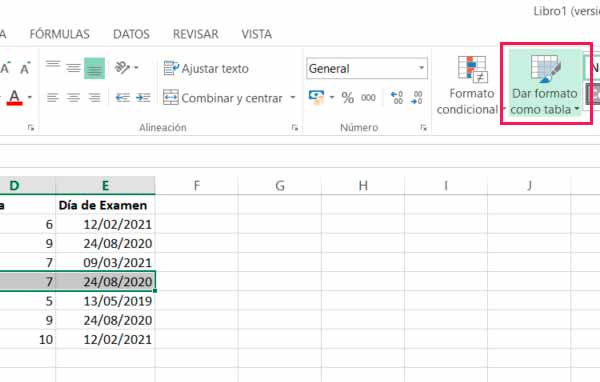
Cómo aplicar el estilo de la tabla en Excel
Selecciona la tabla, y elije el Estilo de tabla situado en la pestaña Diseño de Excel.
Pulsando sobre Dar formato como tabla, nos aparecerán una cantidad de diseños por defecto.
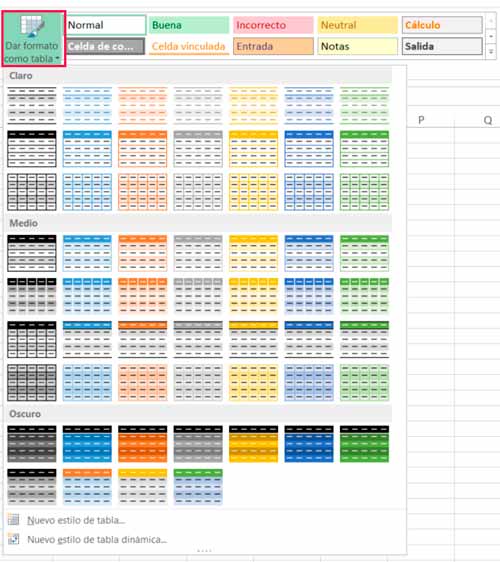
Cómo eliminar un estilo de la tabla en Excel
Para eliminar un estilo de tabla, de una tabla existente en nuestro Excel, debemos hacer los siguientes pasos:
- Selecciona el contenido de la tabla, ¡con el estilo aplicado!.
- Selecciona la flecha de más en la pestaña de formato.
Tal como mostramos en la imagen:
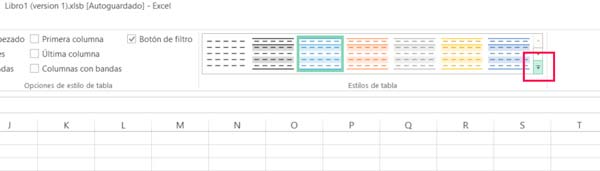
3. Vamos a la parte baja del cuadro que se despliega y pulsamos en «Borrar«.
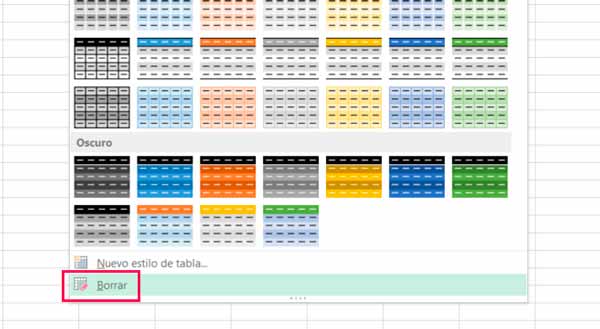
Esto borrará el estilo de la tabla pero los datos seguirán en formato de la tabla de Excel.
Convertir una tabla en un rango de datos en Excel
Cómo convertir una tabla existente en un rango de datos:
- Seleccionamos la tabla.
- Vamos al apartado diseño y seleccionamos la funcionalidad «Convertir en rango«.
- En el recuadro de confirmación le damos a «Sí«.
Lo vemos en la imagen:

Dar formato de los elementos de la tabla en Excel
Te explicamos cómo dar formato de elementos de una tabla, seleccionando sólo aquellos elementos a los que queremos dar formato:
- Selecciona el contenido de la tabla.
- En la pestaña diseño vamos a Opciones de estilo de tabla de Excel y veremos las opciones siguientes:
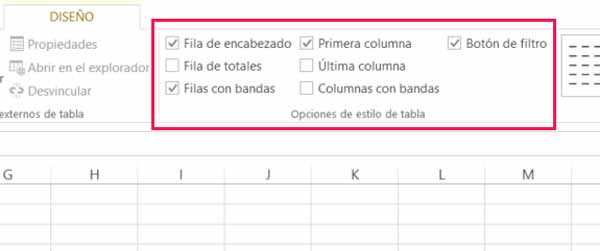
Selecciona las casillas deseadas para cambiar el formato de la tabla.
- Fila de encabezado: Crea una fila en la parte superior de la tabla para las cabeceras.
- Fila de totales: Crea una fila en la parte inferior de la tabla y rellena una suma total para cada columna.
- Filas con bandas: Sombrea todas las demás filas de la tabla.
- Primera columna: Sombrea toda la primera columna del mismo color que la fila de la cabecera.
- Última columna: Sombrea toda la última columna del mismo color que la fila de la cabecera.
- Columnas con bandas: Sombrea todas las demás columnas de la tabla.
Nueva funcionalidad de filtrado en Excel 2013
Si has utilizado la opción Formato como tabla en una tabla, ahora tienes la posibilidad de desactivar los iconos de filtro en la fila de la cabecera sin perder el filtro que se ha aplicado.
La nueva opción se encuentra en la sección Opción de estilo de tabla del apartado diseño DISEÑO. Destacado con el nombre «Botón de filtro«. Podemos observarlo en la imagen de arriba.
Uso de las tablas dinámicas en Excel
Una tabla dinámica es una herramienta de resumen de información en Excel. La tabla dinámica tiene la capacidad de ordenar, contar, totalizar y realizar promedio de datos en una tabla u hoja de cálculo dentro del software Excel.
Te explicamos cómo insertar una tabla dinámica en Excel:
- Selecciona una celda dentro de tu rango de datos.
- Vamos a la pestaña insertar en la barra de inicio y pulsamos sobre tablas dinámicas.
Tal como vemos en la siguiente imagen:
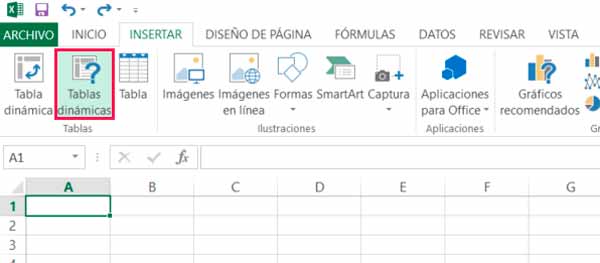
Al pinchar nos aparecerá el cuadro para configurar la tabla dinámica:
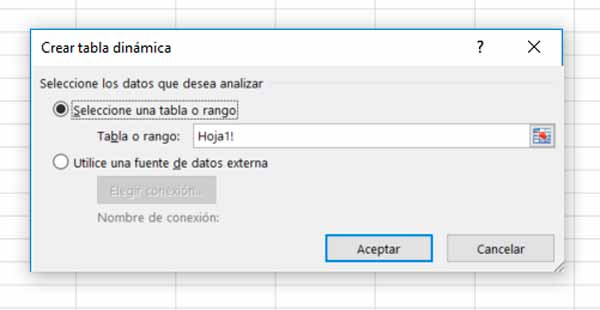
Debemos seleccionar el origen de los datos para la tabla dinámica.
Al darle Aceptar pasará lo siguiente:
- Se añadirá una nueva hoja de cálculo para la tabla dinámica de Excel. Inicialmente,
- Tenemos la opción de que la hoja de cálculo aparezca en blanco. Aunque también nos ofrecerán de manera automática tablas dinámicas recomendadas.
- Para este ejemplo escogeremos tabla dinámica en blanco.
- La lista de campos de la tabla dinámica la encontraremos a la derecha del documento.
Esa lista se mostrará como en la imagen:
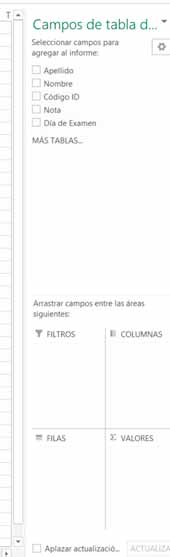
Escoge los campos que desea ver seleccionando las cabeceras de las columnas dentro de: «Seleccionar campos para agregar al informe«.
También puedes arrastrar y soltar un campo en un Área de tabla dinámica dentro del cuadro de diálogo.
Áreas de la tabla dinámica:
- Filtros: Filtra toda la tabla dinámica en función de los campos de esa zona.
- Columnas: Añade columnas a la tabla en función de los campos de esa zona.
- Filas: Añade filas a la tabla en función de los campos de esa zona.
- Valores: Realiza una acción de Autosuma en la tabla basada en los campos de esa área.
En una tabla dinámica de Excel, puedes ordenar y filtrar como lo hace con cualquier otro rango de datos.
Los pasos para cambiar el valor de cálculo del resumen son los siguientes:
- Hacemos clic en cualquier celda de la fila del Gran Total.
- Con el botón derecho del ratón, seleccionamos «Configuración de campo de valor«.
Tal como observamos en la imagen:
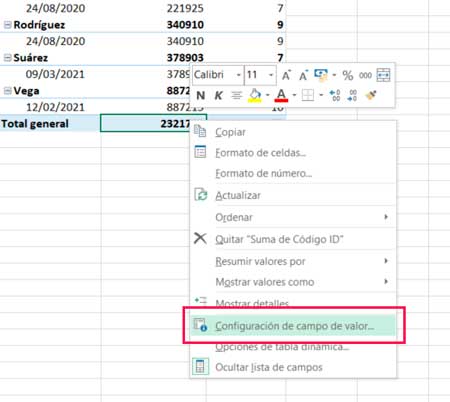
Se abrirá una ventana con el siguiente cuadro de diálogo:
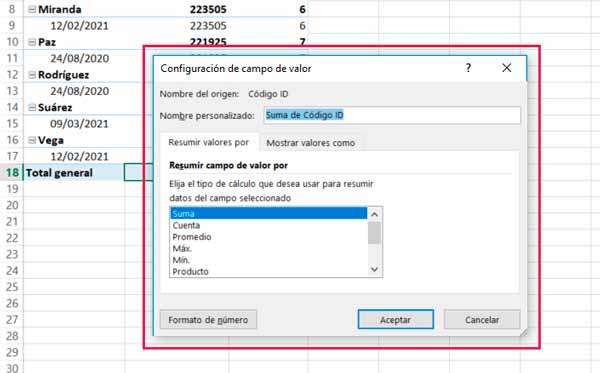
3. Escogemos el cálculo que desea resumir.
4. Finalmente le damos a Aceptar.