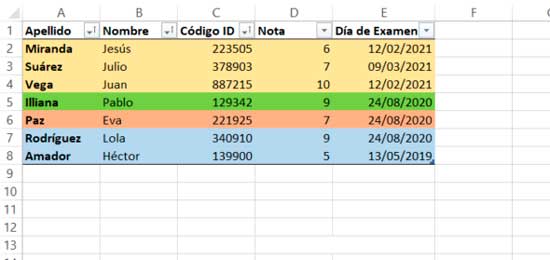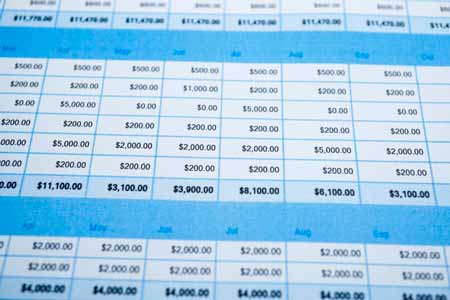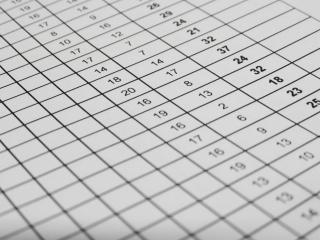Excel es una herramienta que nos permite la organización de manera alfabética, numérica, por colores e incluso por niveles.
Ordenar en Excel de manera alfabética
Te vamos a explicar cómo ordenar datos en Excel de manera alfabética:
1. Elegimos la columna a ordenar. En este caso la de apellidos.
2. Resaltamos la columna a ordenar:

3. Nos dirigimos a la pestaña Datos en Excel.
Las opciones de ordenación se encuentran en la sección Ordenar y Filtro.

La acción de ordenar, que aparece primero, se utiliza para organizar los datos por orden alfabético.
- El botón descendente A-Z se utiliza para ordenar los datos de menor a mayor valor.
- El botón Z-A descendente se utiliza para ordenar los datos de mayor a menor valor.
4. Seleccione la A-Z para alfabetizar los datos dentro de la columna, tal como vemos en la imagen.
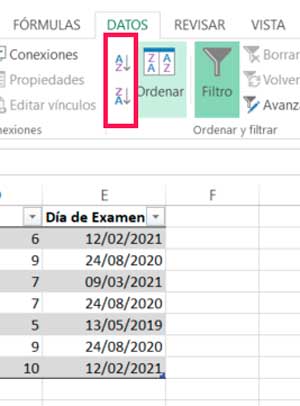
Ordenar en Excel de manera numérica
Te explicamos cómo ordenar numéricamente los datos de menor a mayor valor en Excel:
1. Seleccione la columna.
2. Seleccione el botón de ordenación A-Z para ordenar los datos de menor a mayor cantidad.
3. Seleccione el botón de ordenación Z-A para ordenar los datos de mayor a menor cantidad.
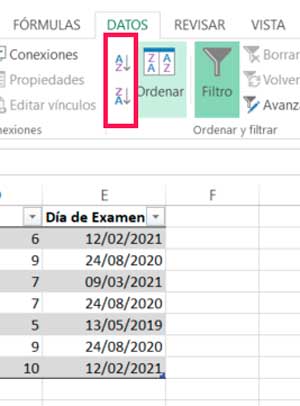
Ordenar datos por niveles en Excel
Una tabla de datos en Excel también puede ordenarse utilizando múltiples criterios.
Para este ejemplo ordenaremos por semestre y luego por apellido utilizando la siguiente tabla:
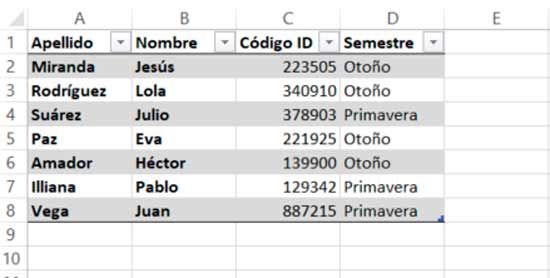
1. Selecciona la primera columna a ordenar.
Seleccione el botón Ordenar, marcado en rojo en la siguiente imagen:

Nos aparecerá el siguiente cuadro de diálogo de la sección Ordenar:
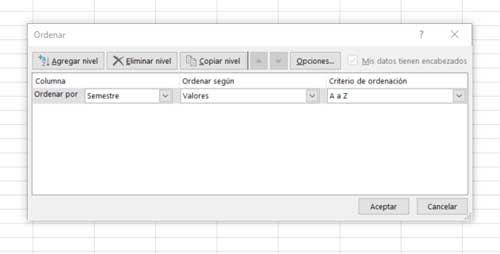
2. Abre el desplegable Ordenar por.
3. Selecciona el nombre apropiado de la columna para ordenar primero. Para este ejemplo utilizaremos Semestre.
4. El desplegable Ordenar según debe permanecer como Valores.
5. Para ordenar los datos alfabéticamente, selecciona A-Z en Criterio de ordenación.
6. Asegúrate de que la opción Mis datos tienen encabezados está seleccionada para diferenciar entre cabeceras de columna y datos.
7. Selecciona Agregar nivel si quieres añadir criterios adicionales para ordenar.
Si añadimos otra fila para filtrar por criterios nos aparecerá como Luego por:

Seleccionamos Apellido en el cuadro desplegable Luego por.
8. El desplegable Ordenar por debe permanecer como Valores.
9. El desplegable Criterio de ordenación debe ser de la A a la Z.
10. Haz clic en Aceptar.
La tabla estará ahora ordenada alfabéticamente por semestre y luego por apellido:
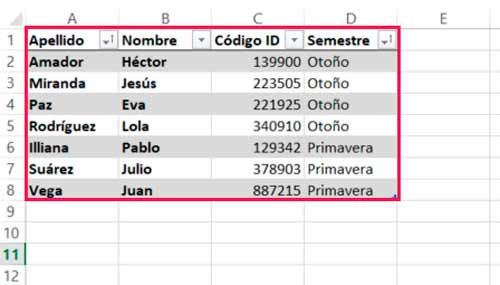
Ordenar datos por colores de celdas en Excel
Para ordenar una tabla de datos con por colores en Excel vamos a trabajar a partir del siguiente ejemplo:

Para ordenarlo iniciamos el siguiente procedimiento:
1. Resalta la columna de celdas a ordenar.
2. Luego seleccia ordenar:

3. Aparecerá el cuadro de diálogo Ordenar:
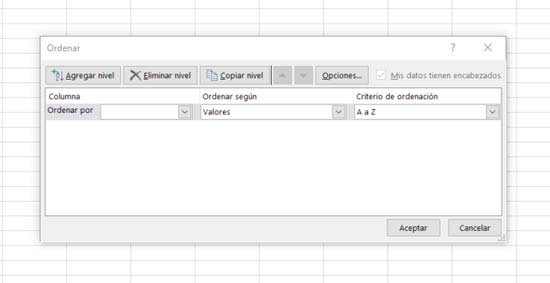
3. Abrimos el desplegable Ordenar por:
4. Seleccionamos el orden de la columna a ordenar.
5. En la siguiente casilla Ordenar según, escogemos Color de celda en el desplegable.
6. Selecciona el color que se mostrará en la parte superior de la hoja de datos en el menú desplegable Criterio de ordenación.
7. Asegúrate de que en En la parte superior está seleccionado.
Tal como vemos en la siguiente imagen:
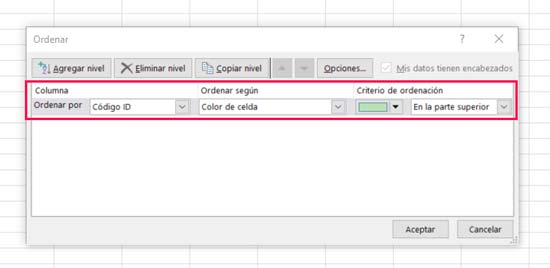
8. Selecciona Agregar nivel para añadir otro tipo de criterio:
9. Selecciona la misma columna en el desplegable Luego por.
10. Selecciona Color de celda en el apartado Ordenar según en este nuevo criterio.
11. Selecciona el color que se mostrará en la parte inferior de la hoja de datos. Para este ejemplo utilizaremos el color azul.
Tu cuadro de diálogo se mostrará como esta imagen:

12. Finalmente pulsamos sobre Aceptar.
La tabla de datos de Excel se ordenará tal como vemos:
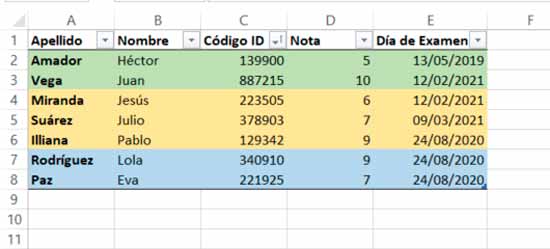
Si hay más de tres colores en la hoja de datos:
Sigue el mismo proceso, pero para cada nivel de ordenación adicional añadido en el cuadro de diálogo Ordenar por, selecciona para que cada color se muestre en la parte superior.
Por ejemplo, los datos que contienen cinco colores diferentes tendrían este aspecto:

Una vez ordenada, la tabla de datos aparecerá así: