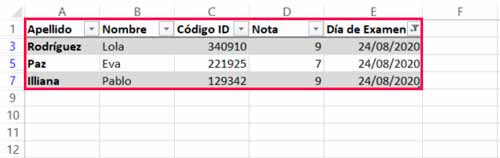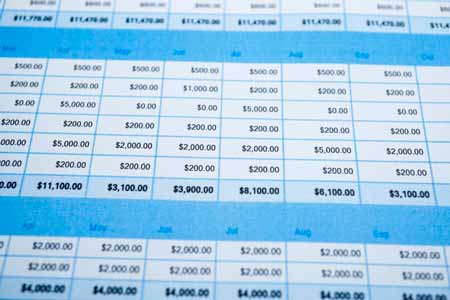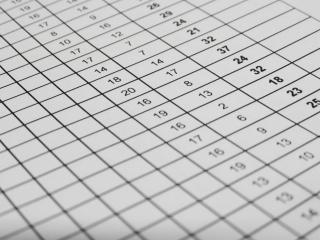Los filtros en Excel nos permiten limitar los datos para que sólo se muestren los que cumplen los criterios del filtro. Los datos que no cumplen los criterios del filtro se ocultan.
Te explicamos cómo aplicar filtros en Excel.
1. Selecciona el rango de datos a filtrar.
2. Selecciona las cabeceras de cada columna de datos a filtrar. Para resaltar todas las columnas de cabecera seleccione toda la primera fila.
3. En la pestaña datos de Excel pulsamos en Filtro:

Aparecerá una flecha desplegable a la derecha de la cabecera de cada columna:

Se pueden aplicar filtros de Excel a cada columna de datos. Para aplicar un filtro, abre el menú desplegable y selecciona los criterios a mostrar.
Por ejemplo si queremos ver sólo los nombres de hombre:
1. Seleccionamos el desplegable de la columna nombre.
2. Desmarcamos los nombres de mujer y dejamos marcados sólo los de hombre:
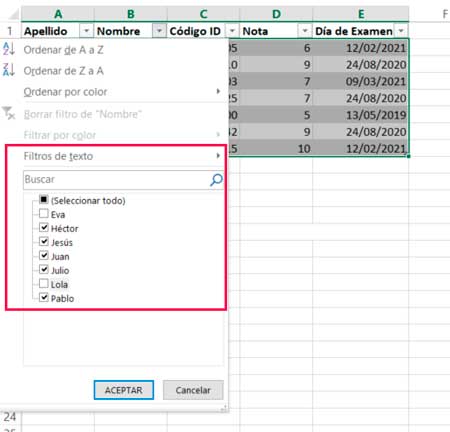
Luego le damos a Aceptar.
Para filtrar más allá de las opciones que tenemos a disposición, seguimos los siguientes pasos:
1. Pasa el ratón por encima de la opción Filtros de texto.
También pueden aparecer como filtros de columna, de fecha o numéricos, etc., dependiendo del contenido de la columna.
2. Selecciona la opción de filtro adecuada para filtrar los datos del Excel.
En este ejemplo vamos a trabajar con fechas de los datos de la columna Día de Examen.

3. Nos dirigimos luego a Filtros de fecha y en esta ocasión y como ejemplo pinchamos en Antes….
Se nos abrirá el cuadro de Autofiltro personalizado.
Seleccionamos las siguientes variables:
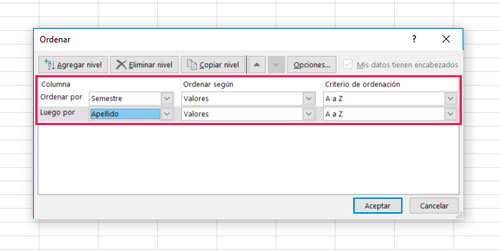
Con estos parámetros de fechas se nos mostrarán los siguientes datos: