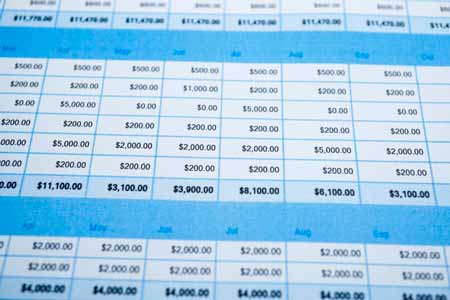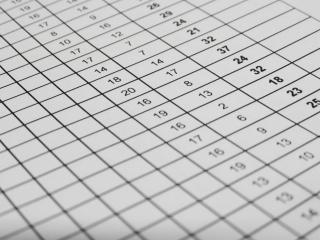Las reglas superior e inferior en Excel pueden utilizarse para resaltar las celdas que son los diez elementos superiores o inferiores o el diez por ciento inferior. También pueden utilizarse para identificar los elementos en Excel que están por encima o por debajo de la media.
Formateando condicionales en Excel: 10 elementos superiores
Para aplicar la regla de los 10 elementos superiores en Excel tenemos que seguir los siguientes pasos:
1. Seleccionamos el rango de datos donde aplicar la regla.
2. Vamos a la herramienta de Formato condicional y en el desplegable pulsamos en Reglas superiores e inferiores y luego en 10 superiores:
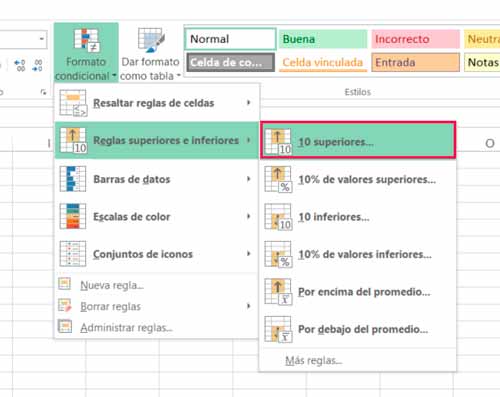
3. Al seleccionar 10 superiores nos aparecerá el siguiente cuadro:
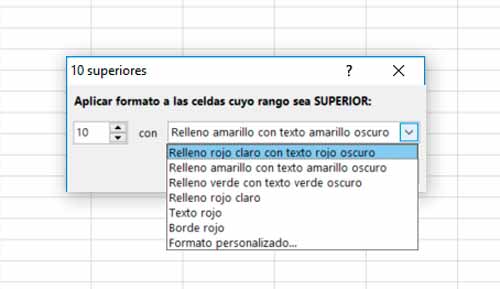
4. Introduce el número de elementos a identificar.
5. Selecciona el tipo de formato de celda que deseas aplicar o usa uno personalizado.
6. Finalmente le damos a Aceptar.
Las celdas que están en el número superior seleccionado aparecerán ahora con el formato de celda que has escogido.
Formateando condicionales en Excel: 10 elementos inferiores
Para identificar los 10 últimos elementos, repetimos el proceso anterior pero ahora seleccionamos los 10 últimos elementos en el menú.
Formateando condicionales en Excel: 10% de valores superiores
Para resaltar las celdas que están en el porcentaje más alto de elementos en sus datos.
Para aplicar la regla en Excel del 10% de valores superiores seguimos los siguientes pasos:
1. Seleccionamos el rango de datos donde aplicar la regla.
2. Vamos a la herramienta de Formato condicional y en el desplegable pulsamos en Reglas superiores e inferiores y luego en 10% de valores superiores:
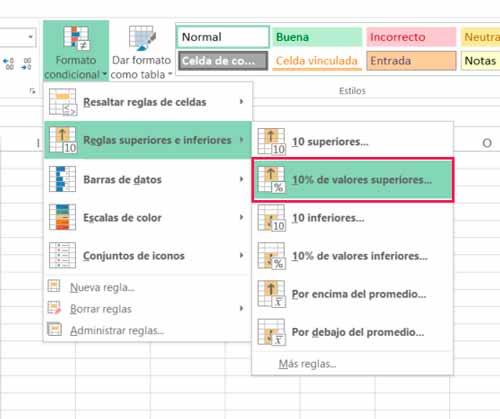
3. Al seleccionar 10 superiores nos aparecerá el siguiente cuadro:
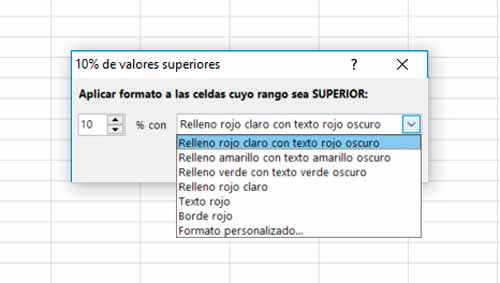
4. Introduce el número de elementos a identificar.
5. Selecciona el tipo de formato de celda que desea utilizar.
6. Al final le damos a Aceptar.
Las celdas que están en el porcentaje superior seleccionado aparecerán ahora con el formato de celda que has seleccionado.
Formateando condicionales en Excel: 10% de valores inferiores
Para identificar el 10 por ciento inferior, repite el proceso anterior pero selecciona el 10 por ciento inferior en lugar del 10 por ciento superior.
Formateando condicionales en Excel: Por encima del promedio
Para destacar las celdas que están por encima del valor medio de sus datos, realizamos los siguientes pasos:
1. Seleccionamos el rango de datos donde aplicar la regla.
2. Vamos a la herramienta de Formato condicional y en el desplegable pulsamos en Reglas superiores e inferiores y luego en Por encima del promedio:
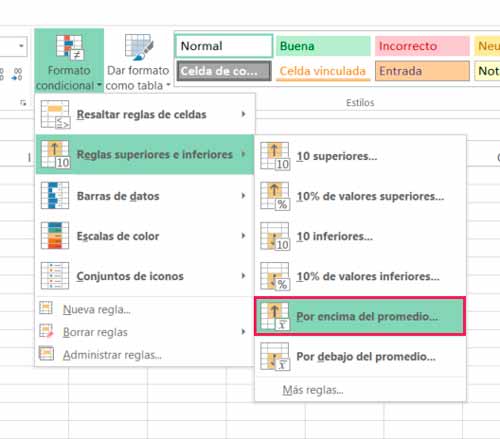
3. Al seleccionar Por encima del promedio nos aparecerá el siguiente cuadro:
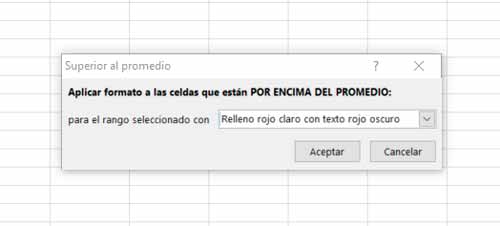
4. Selecciona el tipo de formato de celda que deseas utilizar.
5. Finalmente le das a Aceptar.
Las celdas que están por encima del valor medio de tus datos aparecerán ahora con el formato de celda que hayas seleccionado.
Formateando condicionales en Excel: Por debajo del promedio
Para identificar elementos por debajo del valor medio, repite el proceso anterior pero selecciona Por debajo del promedio en lugar de Por encima del promedio.