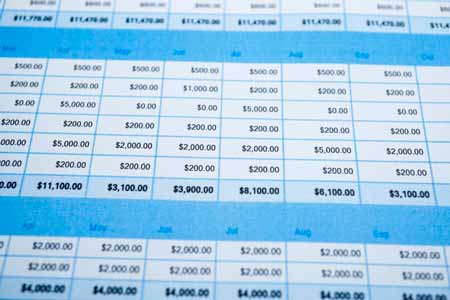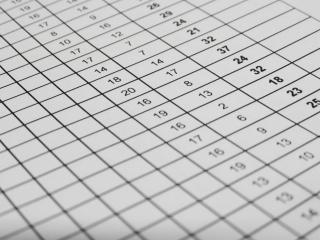El formato condicional en Excel nos permite usar las reglas predeterminadas en Excel para cambiar la apariencia de las celdas según las condiciones definidas.
Cómo aplicar reglas en Excel para destacar celdas
Usando las reglas de resaltado de celdas, puede resaltar celdas en los datos que son mayores o menores que un cierto valor, Está entre o es igual a un valor, o contiene un valor especificado o repetido.
Condicional: Es mayor que
Para resaltar las celdas que contienen datos superiores a un valor específico:
1. Resalta el rango de datos.
2. Selecciona la herramienta de formato condicional.
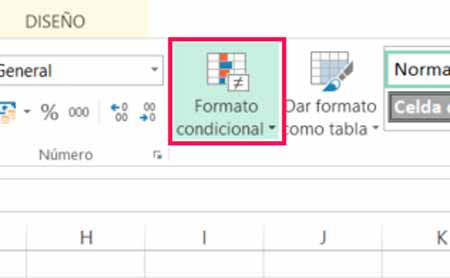
3. Pasa el ratón por encima de «Resaltar Reglas de Celdas» para revelar el menú de las diferentes reglas.
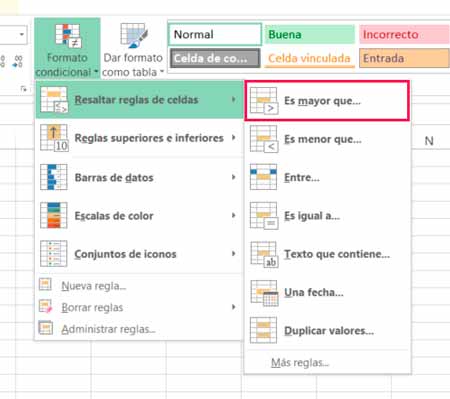
4. Seleccionamos «Es mayor que«, para que luego se nos abra el siguiente cuadro de diálogo:

5. Introduce el valor que deseas establecer como límite inferior para la condición «Mayores que«.
6. Selecciona el tipo de formato a aplicar en el menú desplegable de la derecha.
7. Finalmente pulsa en Aceptar.
Las celdas que contengan un valor mayor que el especificado aparecerán ahora con el formato de celda que hayas seleccionado.
Condicional: Es menor que
Para resaltar las celdas que contienen datos inferiores a un valor específico:
1. Resalta el rango de datos.
2. Selecciona la herramienta de formato condicional.
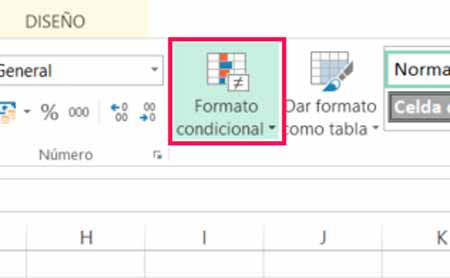
3. Pasa el ratón por encima de «Resaltar Reglas de Celdas» para revelar el menú de las diferentes reglas.
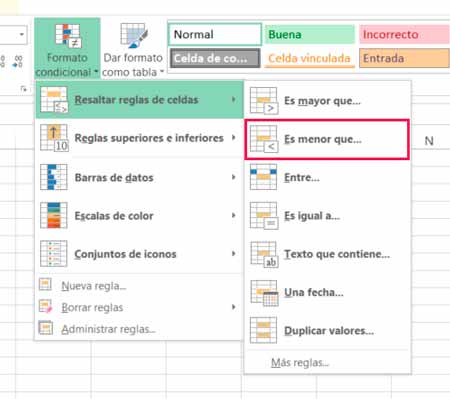
4. Seleccionamos «Es menor que«, para que luego se nos abra el siguiente cuadro de diálogo:

5. Introduce el valor que deseas establecer como límite superior para la condición “Menores que“.
6. Selecciona el tipo de formato a aplicar en el menú desplegable de la derecha.
7. Finalmente pulsa en Aceptar.
Ahora, las celdas que contienen valores menores que el valor especificado se mostrarán en el formato de celda en el formato de celda que seleccionó.
Condicional: Entre
Para resaltar las celdas que se encuentran entre dos valores específicos:
1. Resalta el rango de datos.
2. Selecciona la herramienta de formato condicional.
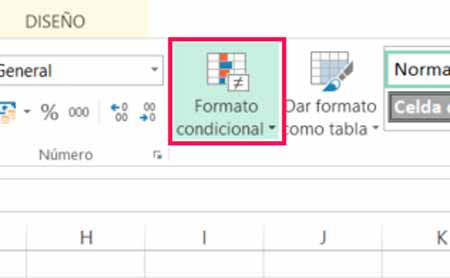
3. Pasa el ratón por encima de «Resaltar Reglas de Celdas» para revelar el menú de las diferentes reglas.
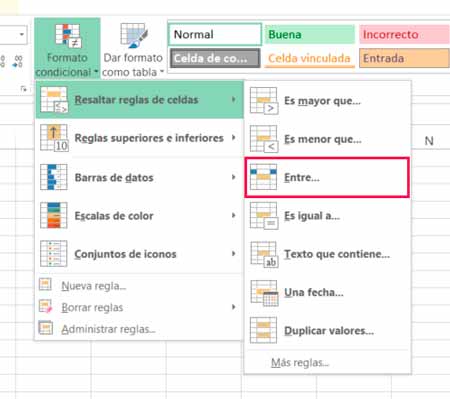
4. Seleccionamos «Entre«, para que luego se nos abra el siguiente cuadro de diálogo:
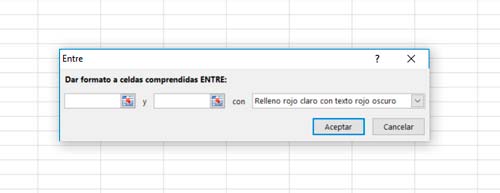
5. Introduce el límite inferior en la primera casilla y el límite superior en la segunda.
6. Selecciona el tipo de formato a aplicar en el menú desplegable de la derecha.
7. Finalmente pulsa en Aceptar.
Las celdas que contienen un valor entre los dos valores especificados aparecerán ahora con el formato de celda con el formato de celda que haya seleccionado.
Condicional: Es igual a
Para resaltar las celdas iguales a un valor específico:
1. Resalta el rango de datos.
2. Selecciona la herramienta de formato condicional.
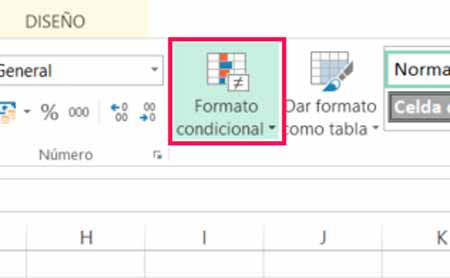
3. Pasa el ratón por encima de «Resaltar Reglas de Celdas» para revelar el menú de las diferentes reglas.
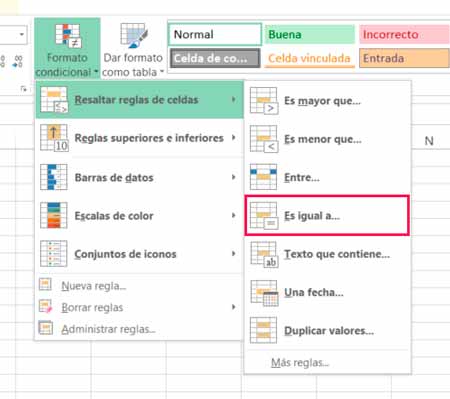
4. Seleccionamos «Es igual a«, para que luego se nos abra el siguiente cuadro de diálogo:
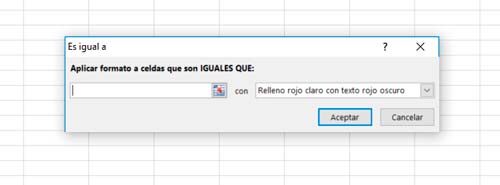
5. Introduce el valor que buscas.
6. Selecciona el tipo de formato a aplicar en el menú desplegable de la derecha.
7. Finalmente pulsa en Aceptar.
Las celdas que contienen el valor especificado aparecerán ahora con el formato de celda que hayas seleccionado.
Condicional: Texto que contiene
Para resaltar las celdas que contienen un determinado carácter o caracteres.
1. Resalta el rango de datos.
2. Selecciona la herramienta de formato condicional.
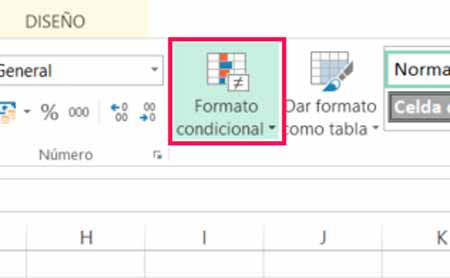
3. Pasa el ratón por encima de «Resaltar Reglas de Celdas» para revelar el menú de las diferentes reglas.
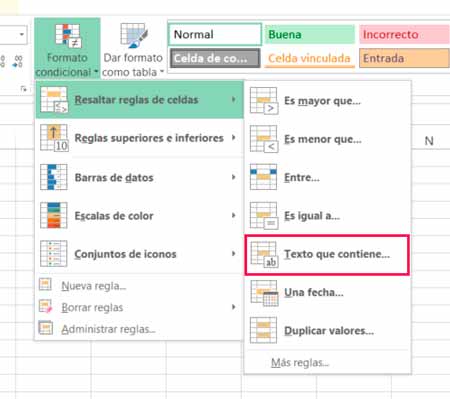
4. Seleccionamos «Texto que contiene«, para que luego se nos abra el siguiente cuadro de diálogo:
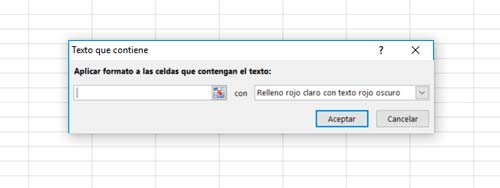
5. Introduce el carácter o caracteres que buscas.
6. Selecciona el tipo de formato a aplicar en el menú desplegable de la derecha.
7. Finalmente pulsa en Aceptar.
Las celdas que contengan el carácter o caracteres especificados aparecerán ahora con el formato de celda que hayas seleccionado.
Condicional: Una fecha
Para resaltar las celdas que contienen una determinada fecha o rango de fechas.
1. Resalta el rango de datos.
2. Selecciona la herramienta de formato condicional.
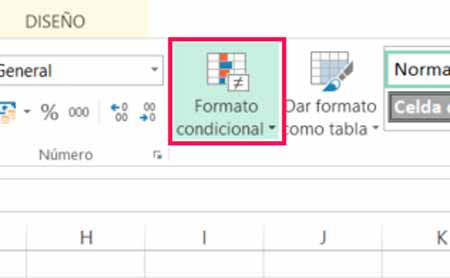
3. Pasa el ratón por encima de «Resaltar Reglas de Celdas» para revelar el menú de las diferentes reglas.
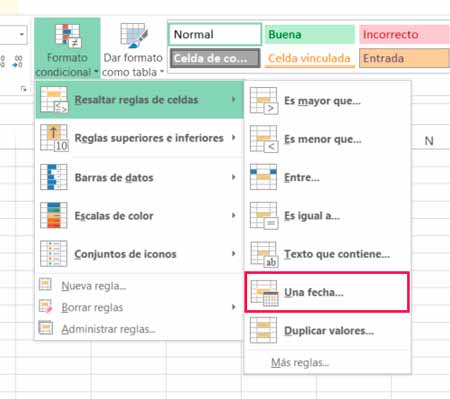
4. Seleccionamos «Una fecha«, para que luego se nos abra el siguiente cuadro de diálogo:
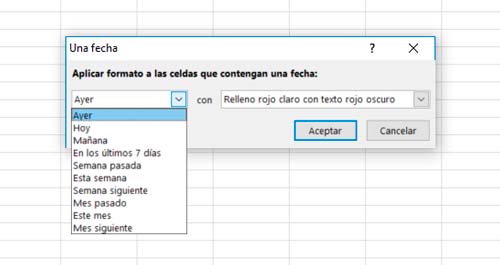
5. Seleccione la fecha o el intervalo de fechas que está buscando.
6. Selecciona el tipo de formato a aplicar en el menú desplegable de la derecha.
7. Finalmente pulsa en Aceptar.
Las celdas que contienen la fecha o el rango de fechas especificado aparecerán ahora con el formato de celda que hayas seleccionado.
Condicional: Duplicar valores
Para resaltar las celdas que contienen valores duplicados o únicos.
1. Resalta el rango de datos.
2. Selecciona la herramienta de formato condicional.
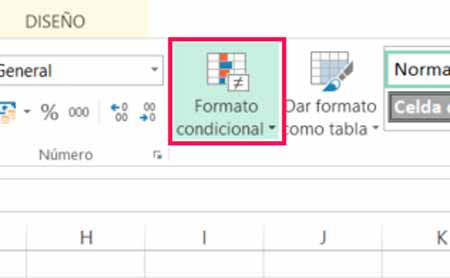
3. Pasa el ratón por encima de «Resaltar Reglas de Celdas» para revelar el menú de las diferentes reglas.
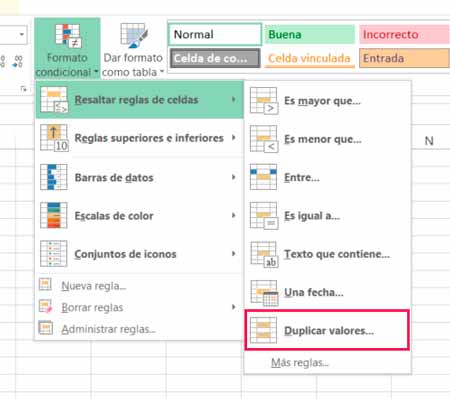
4. Seleccionamos «Duplicar valores«, para que luego se nos abra el siguiente cuadro de diálogo:
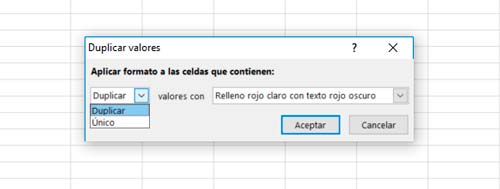
5. Selecciona Duplicado o Único en el menú desplegable. .
6. Selecciona el tipo de formato de celda que desea utilizar.
7. Finalmente pulsa en Aceptar.
Las celdas que contienen valores duplicados o únicos aparecerán ahora con el formato de celda que que hayas seleccionado.