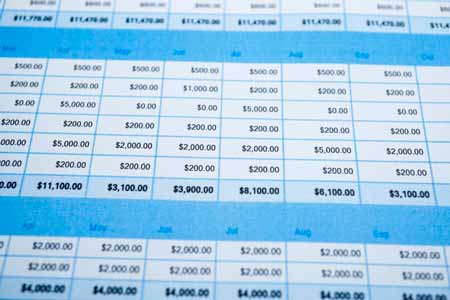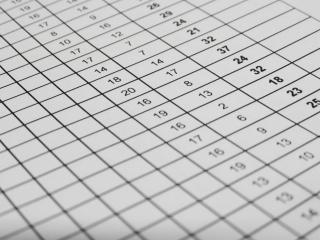La aplicación Excel tiene gran cantidad de funciones y fórmulas diferenciadas que se pueden emplear para manipular los datos de diferentes formas, como sumas, subtotales, recuentos de números, promedios, máximos y mínimos.
Realizar sumas en Excel
La suma es una de las funciones más utilizadas en Excel. Si dispones de una tabla de datos para un solo estudiante con importes y fechas de pago, para encontrar la suma de todos los pagos realizados, haríamos uso de la función de suma.
1. Selecciona la columna con las cantidades a sumar:
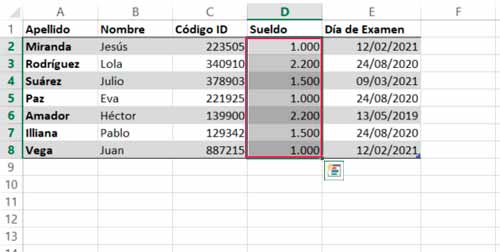
2. Dirígete a la pestaña Fórmulas y pinchamos sobre el símbolo de Autosuma:
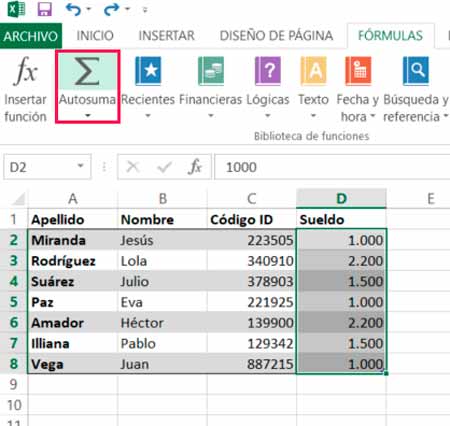
Se realiza la suma del total. Tal y como vemos en la imagen:

Otras funciones están disponibles seleccionando el desplegable Autosuma de Excel:
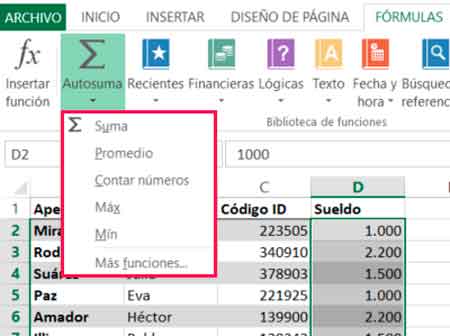
Ahí veremos otras funciones: promediar los números de una columna, contar los números de una columna y encontrar los números mínimos y/o máximos de la columna.
Existe, también, un botón de Autosuma con su menú desplegable adicional, también situados en la barra de herramientas pero en Inicio:
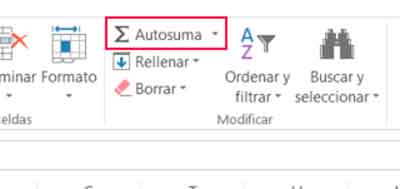
Realizar subtotal en Excel
La herramienta Subtotal se utiliza para sumar datos por grupo. El subtotal de los datos elimina la necesidad de insertar manualmente una fila y realizar una suma.
A continuación se muestra un ejemplo de hoja de datos para calcular el importe total pagado por cada semestre: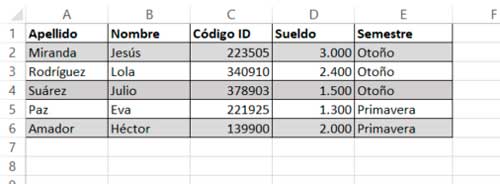
Subtotales de un nivel
Te explicamos cómo subtotalizar una hoja de datos:
1. Selecciona el botón de subtotal localizado en la barra de herramientas:
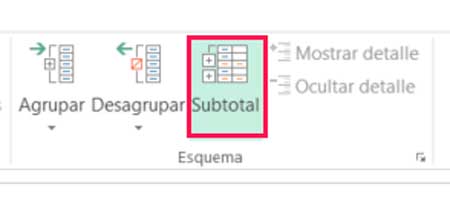
Se abrirá el siguiente cuadro de diálogo:
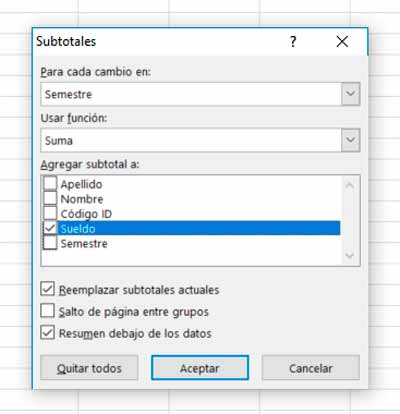
Para subtotalizar esta hoja de datos por semestre hacemos las siguientes acciones:
1. En el desplegable Para cada cambio en escoge Semestre.
2. Selecciona Suma en Usar función.
3. En Agregar subtotal a selecciona Sueldo.
4. Finalmente pulsa en Aceptar.
Los subtotales se añadirán de forma automática a tus datos:
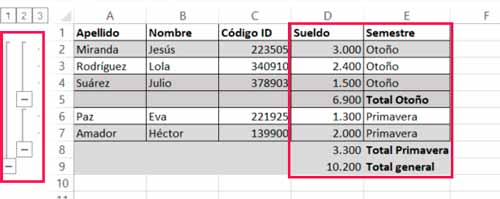
La jerarquía de subtotales en el lado izquierdo de la hoja de Excel se puede usar para ocultar algunos datos en la hoja de Excel.
- Para ver sólo el total general, seleccione la columna 1.
- Para ver el total de cada subsección, seleccione la columna 2.
- Para ver todos los datos, seleccione la columna 3.
Anidando subtotales de nivel
Los subtotales de nivel anidado se utilizan para subtotalizar más de un nivel de datos.
Para este ejemplo, nuestra lista de datos contiene pagadores individuales y semestres: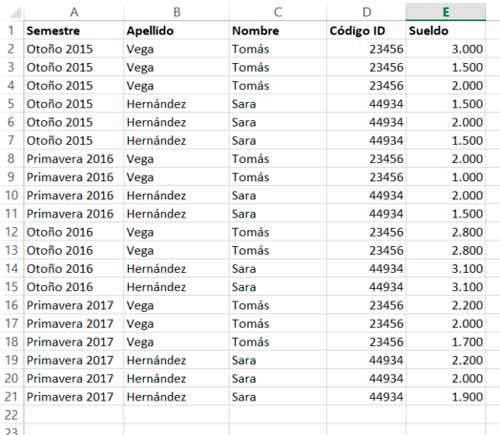
1. Selecciona cualquier celda dentro de su rango de datos.
2. Selecciona Subtotal en la pestaña Datos.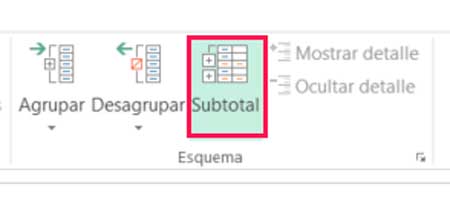
Se abrirá el cuadro de diálogo Subtotal.
3. Para el menú desplegable Para cada cambio en, selecciona Semestre.
4. Selecciona Suma en el desplegable Utilizar Función.
5. Selecciona Sueldo en el desplegable Agregar subtotal a.
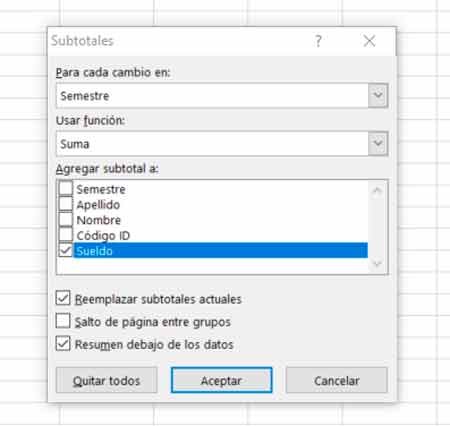
6. Finalmente pulsamos en Aceptar.
El primer nivel de subtotal se añadirá a los datos:
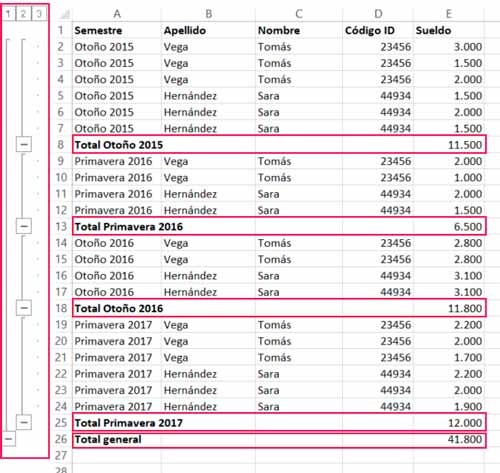
Te explicamos cómo añadir un nivel adicional de subtotales:
1. Selecciona el subtotal.
2. Para el menú desplegable Para cada cambio en, selecciona Apellido.
3. En Usar función selecciona Suma.
4. En Agregar subtotal a, escoge Sueldo.
5. Asegúrate de que la casilla Reemplazar subtotales actuales no esté seleccionada.

6. Finalmente pulsa en Aceptar.
El segundo nivel de subtotales se añadirá al rango de datos:
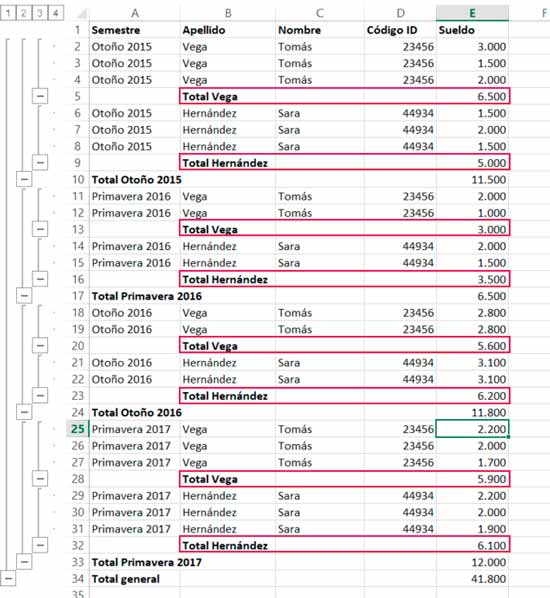
Eliminar subtotales
Te explicamos cómo eliminar subtotales de una hoja de datos en Excel:
1. Selecciona la herramienta Subtotal
Aparecerá el cuadro de diálogo Subtotal.
2. Selecciona Quitar todos para eliminar todos los subtotales:
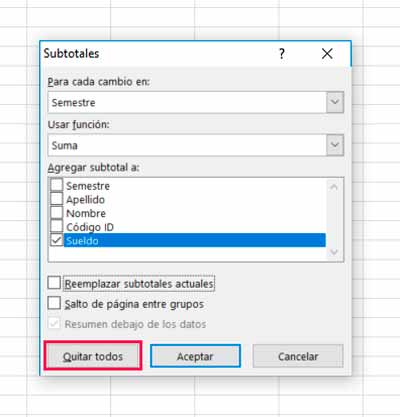
Realizar función promedios en Excel
Te explicamos cómo encontrar el promedio de un rango de datos en excel.
1. Selecciona la celda directamente debajo del rango de datos escogido:
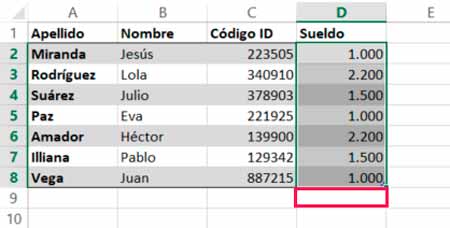
2. Seleccione el desplegable Autosuma en la pestaña Fórmulas:

3. Selecciona Promedio en el desplegable:

4. Le damos a ENTER y sacará el promedio de los datos que existen en esa columna seleccionada:

Usar Contar números en Excel
Te explicamos cómo usar contar números de un rango de datos en Excel.
1. Selecciona la celda directamente debajo del rango de datos escogido:
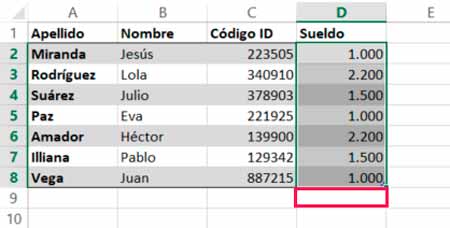
2. Seleccione el desplegable Autosuma en la pestaña Fórmulas:

3. Selecciona Contar números en el desplegable:
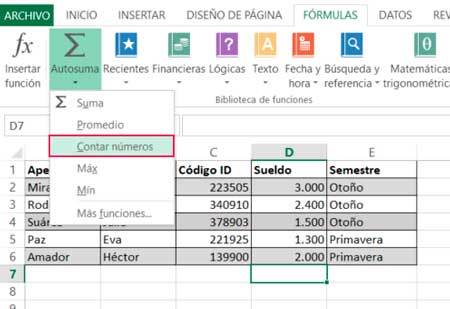
4. Automáticamente selecciona las celdas que tiene encima de la celda seleccionada.
5. Al pulsar ENTER nos mostrará la cantidad de números:
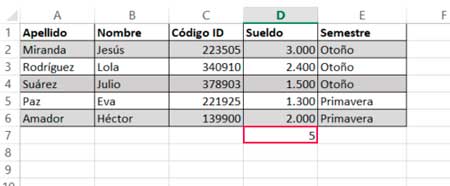
Calcular máximo y mínimo en Excel
Te explicamos cómo calcular el máximo o el mínimo de un rango de datos en Excel:
1. Selecciona la celda directamente debajo del rango de datos escogido:
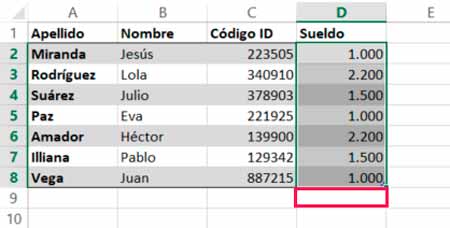
2. Seleccione el desplegable Autosuma en la pestaña Fórmulas:

3. Selecciona Máximo o Mínimo en el desplegable:

4. Se selecciona el rango de datos a calcular.
5. Al darle ENTER nos aparecerá ya sea el mínimo o el máximo en la celda.