Incluso si no estás familiarizado con Google Docs, es posible que ya tengas algunos archivos de Microsoft Word que deseas utilizar. Si este es el caso, debes cargar todos los documentos de Word antes de poder verlos. Aunque es posible que no admita algunas de las funciones y formatos más avanzados de algunos documentos de Word, funciona muy bien.
Cuando haces el proceso de importar un documento de Word, puedes utilizar Google Docs o Google Drive para subir tus archivos. Ambos métodos te permiten arrastrar y soltar un archivo desde tu ordenador directamente en el navegador web para facilitar la subida. En Drive se guardan todos los archivos que subes, pero por comodidad, cuando te diriges a la página principal de Docs, sólo te muestra los archivos de tipo documento.
Cómo cargar un archivo de Microsoft Word en Google Drive
1. Nos dirigimos a Google Drive desde nuestra cuenta de Google y pulsamos sobre New o Nuevo.
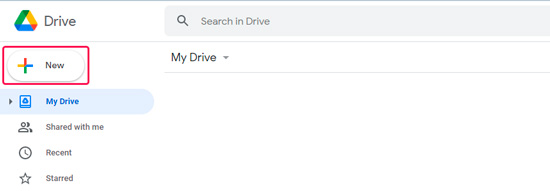
2. Se nos desplegarán unas opciones y tendremos que pulsar sobre File Upload o Archivo a subir.
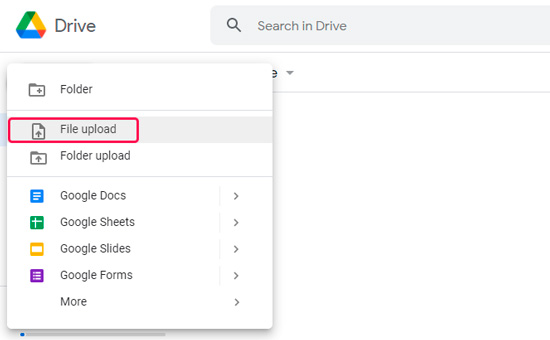
3. Se abrirá la ventana que nos llevará hacia el archivo a cargar. En este caso tenemos que pulsar sobre Mostrar todos los archivos.
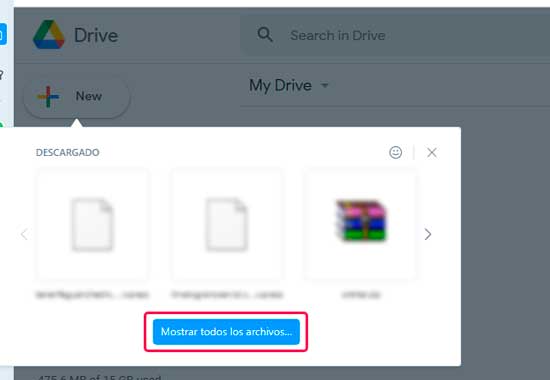
4. Nos dirigiremos a donde tengamos el documento de Microsoft Word. Y lo seleccionaremos para cargarlo.
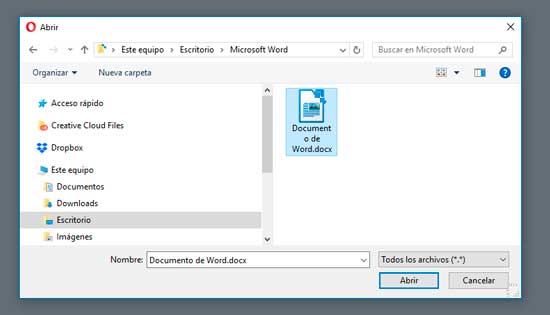
5. Pulsamos en abrir y el documento se nos cargará en nuestro Google Drive, en la zona donde hemos indicado.
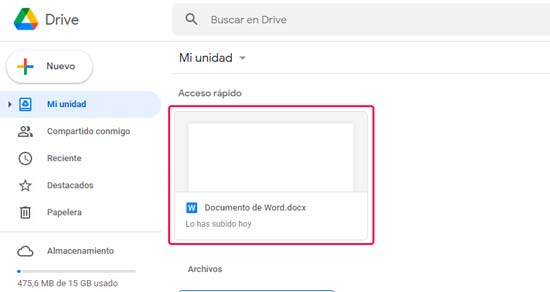
Cómo abrir un archivo de Microsoft Word en Google Docs
1. Al abrir Google Docs nos aparecerán unas plantillas predefinidas y justo debajo los archivos más recientes. También tenemos el selector de archivos a la derecha que nos permitirá la apertura del documento desde diferentes fuentes.
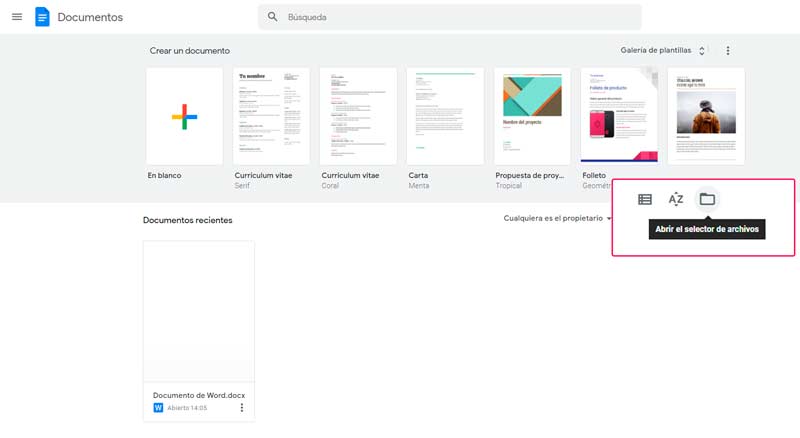
2. En esta nueva ventana observaremos las diferentes fuentes, tal como muestra la imagen, son las de Mi unidad, documentos Compartidos, Destacados, Reciente y la opción de Subir desde el ordenador.
Debajo de esta pestaña de opciones también encontraremos un buscador de documentos para buscar los archivos por nombre.
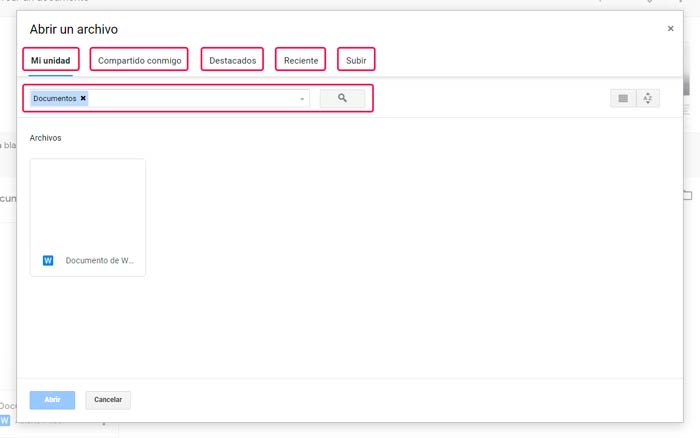
3. Una vez abierto el documento de Microsoft Word en Google Docs, podemos fijarnos en que la extensión sigue siendo la de Word: .DOCX
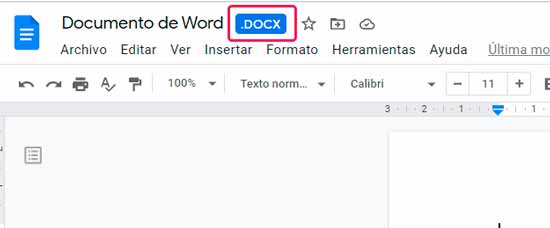
4. Para convertir este documento de Microsoft Word en un documento de Google Docs es tan sencillo como ir a Archivo en el menú y pulsar sobre Guardar como documento de Google.
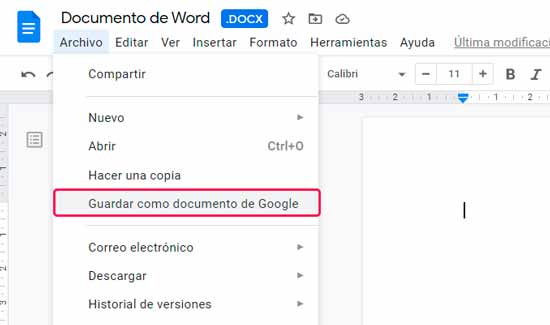
Una vez pulsado se abrirá el documento de Google Docs en una nueva ventana, creando una copia de manera automática y guardándose en Google Drive.






